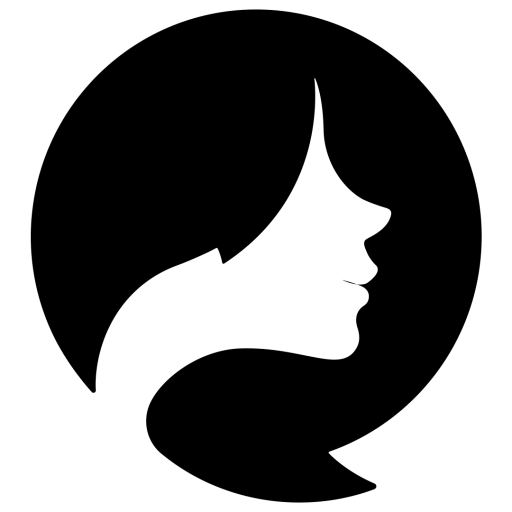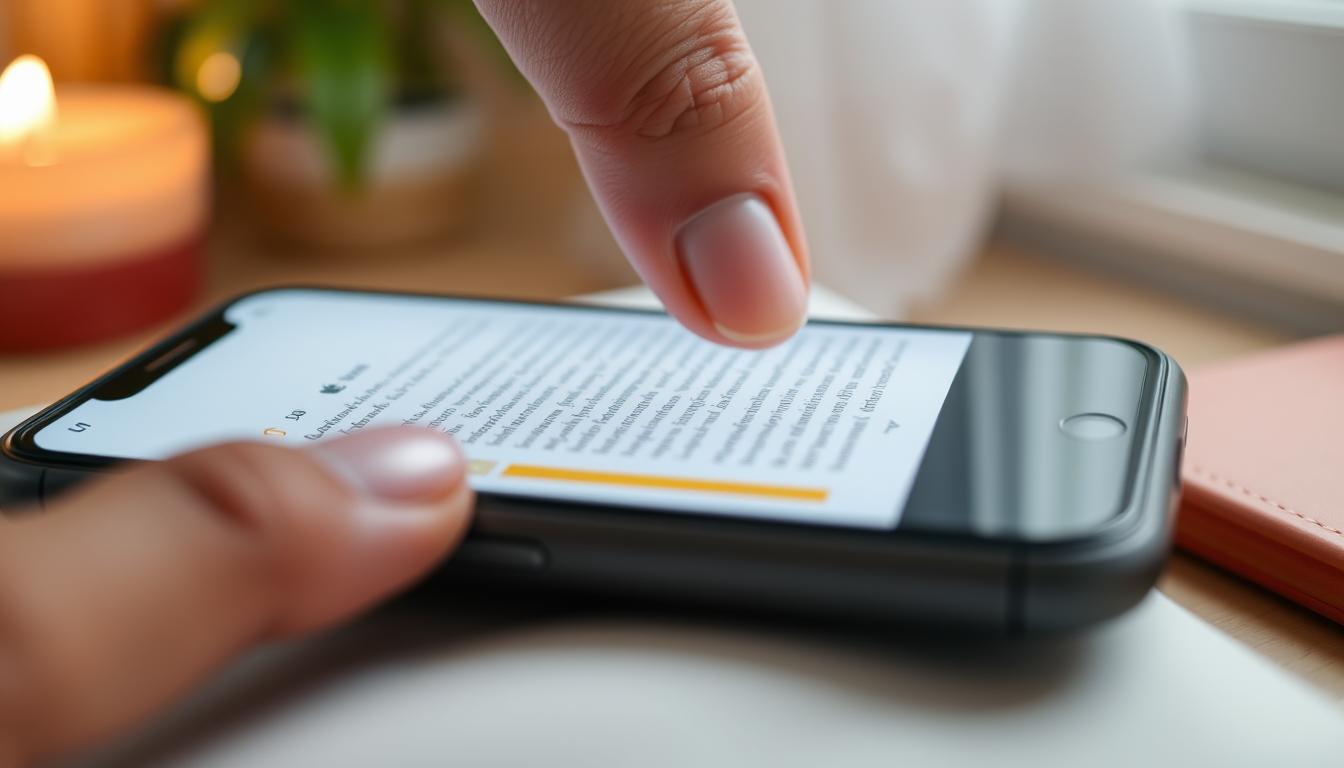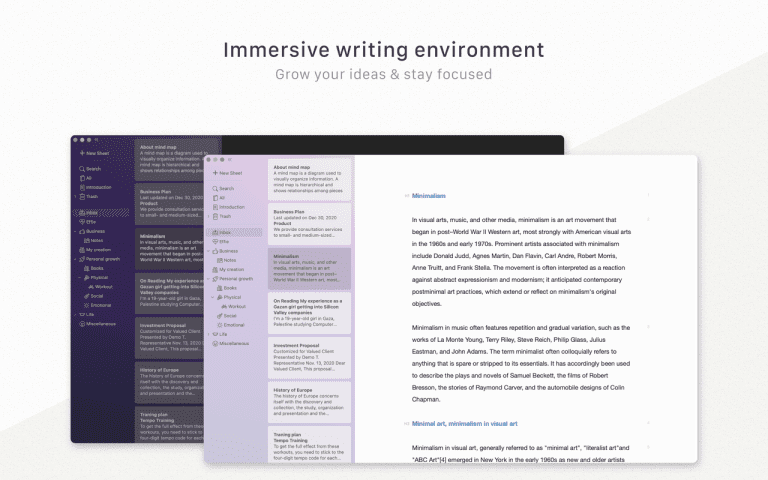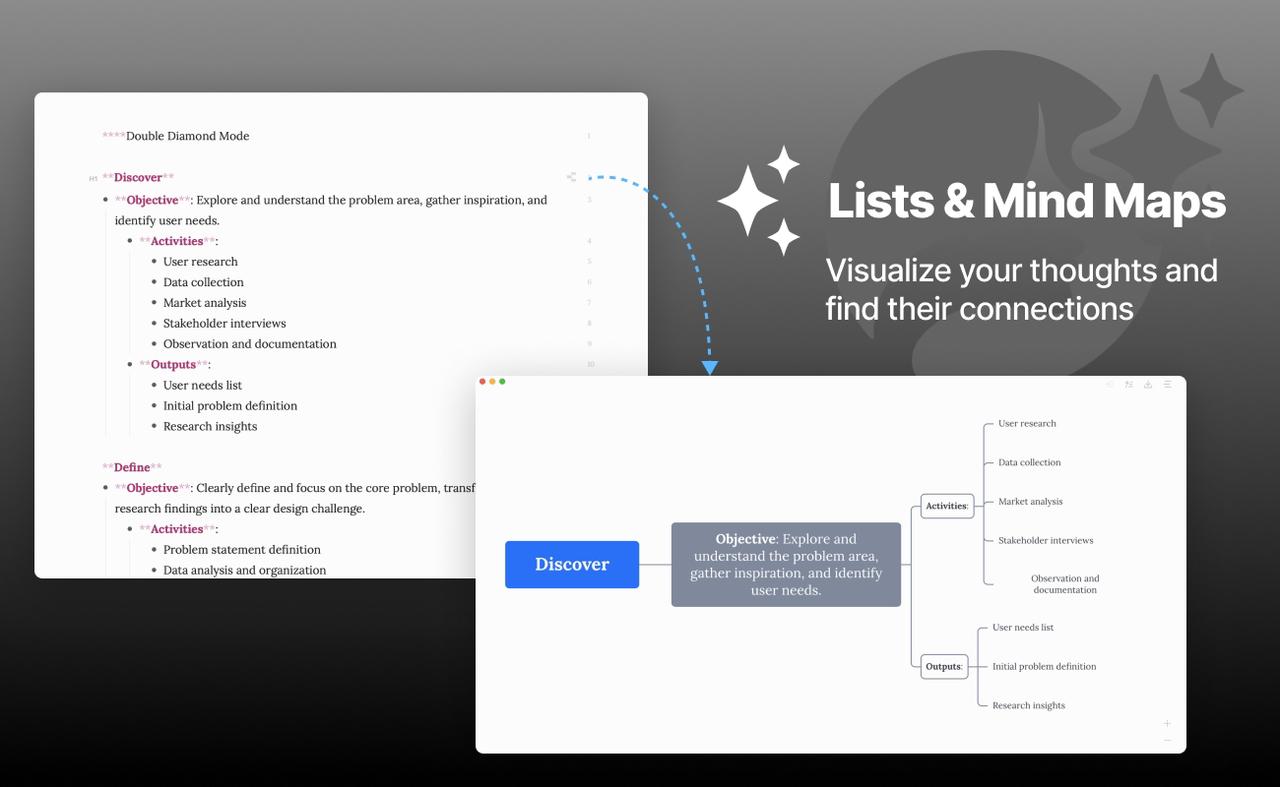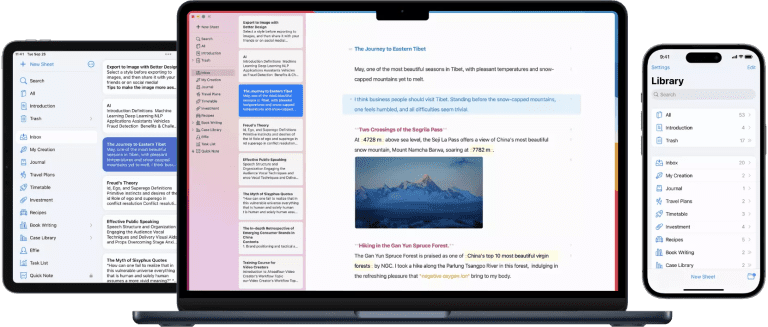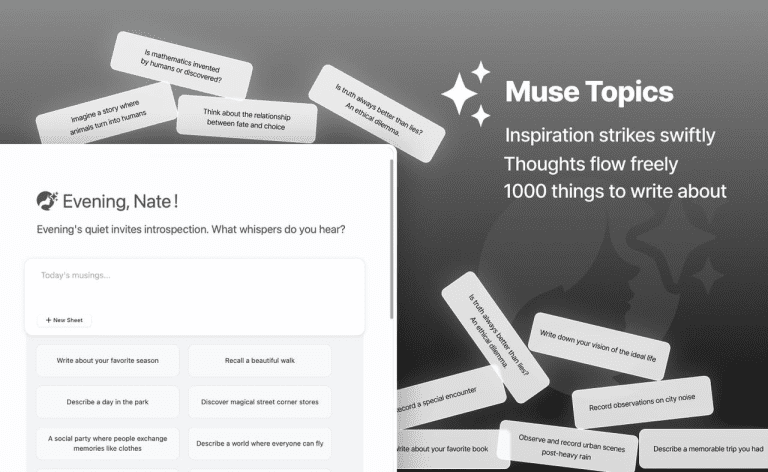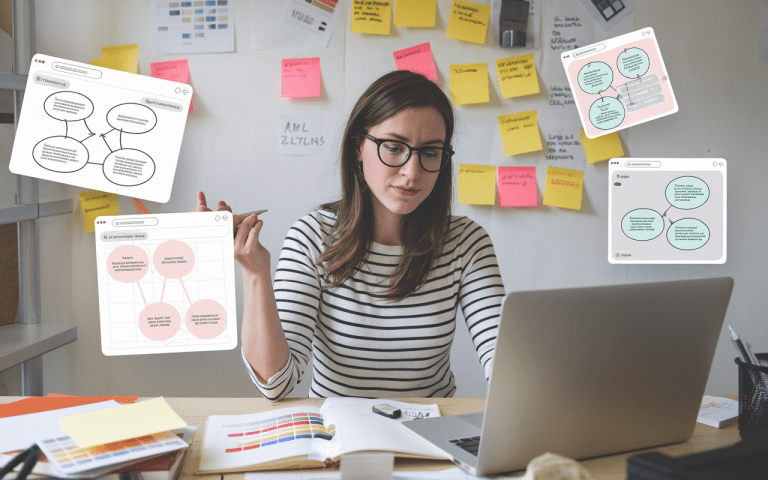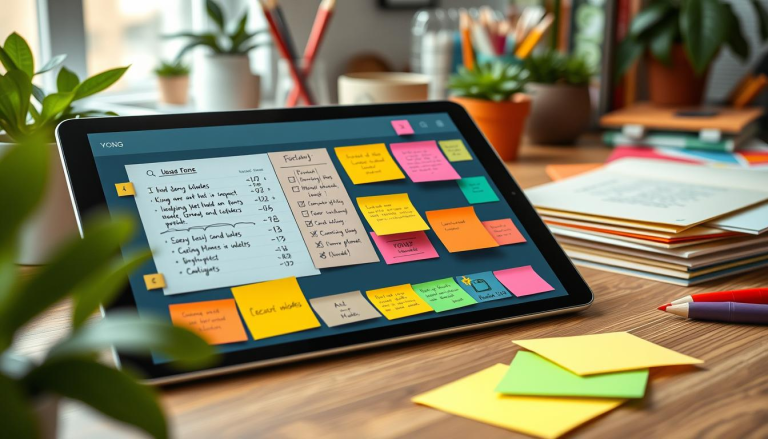Quick Guide: How to Copy a Note on iPhone
iPhone users often need to make a copy of a note. This is for sharing, keeping a backup, or making changes without affecting the original. The Notes application lets you do this fast. It only takes a few taps to make a duplicate. This guide will walk you through the steps.
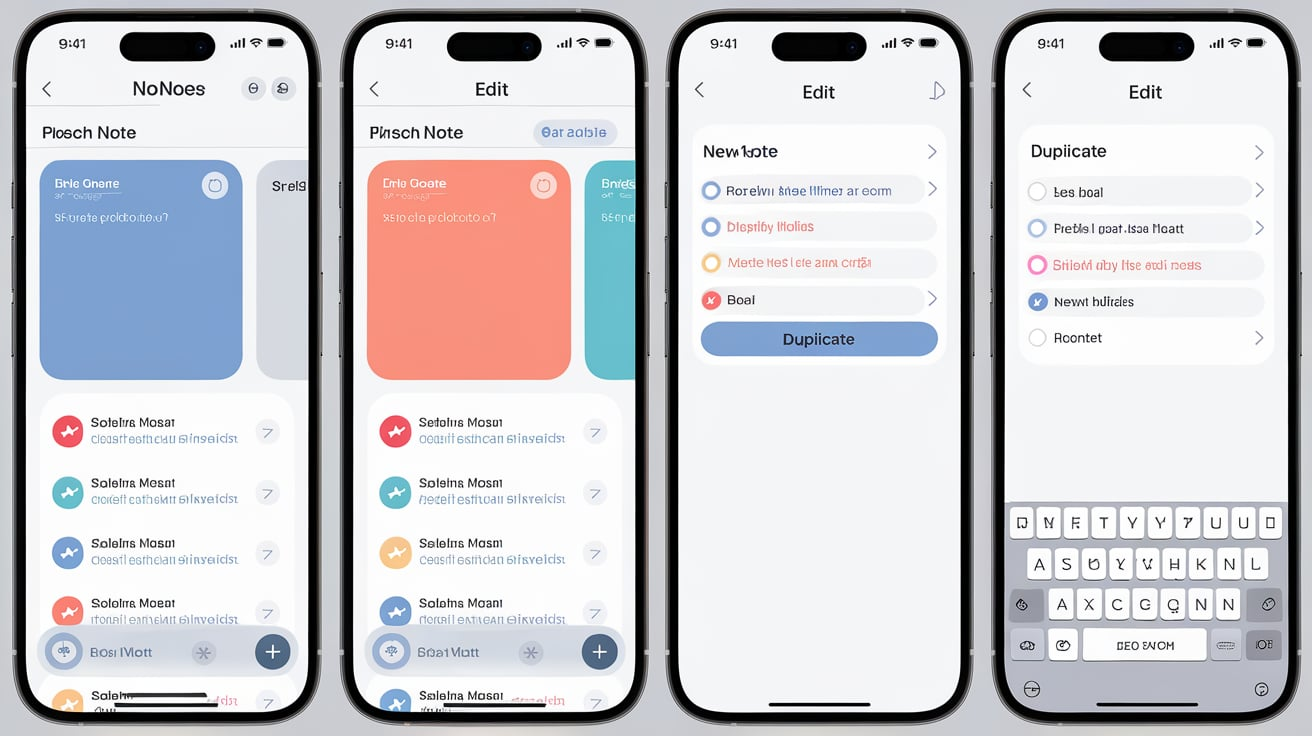
Key Takeaways
- Quickly duplicate an entire note in the Notes app on your iPhone
- Save time and effort by avoiding manual copying and pasting
- Leverage tools like Effie to improve your note-taking, organization, and writing efficiency on iPhone
- Gain confidence in navigating the text selection and editing tools on your iPhone
- Explore the benefits of using the Universal Clipboard for seamless cross-device copying and pasting
Understanding Text Selection on iPhone
As devoted iPhone users, we know that mastering text selection is key. It unlocks the full potential of our devices. Whether jotting down quick notes, drafting emails, or working on projects, precise text selection boosts productivity and efficiency.
Selecting Words, Paragraphs, and Blocks of Text
To select text on your iPhone, it’s simple. Double-tap with one finger to pick a single word. Triple-tap with one finger for a whole paragraph. Or, double-tap and hold the first word in a block, then move the grab points to select the text you want.
Once selected, you’ll see editing options like cut, copy, paste, select all, replace, and format. This text selection lets us easily navigate and edit content. We can copy text from the Notes app, use tools like Effie to refine and enhance the content, or clone notes on iOS. With just a few taps, we can reproduce notes on our iPhone or make note copies with ease.
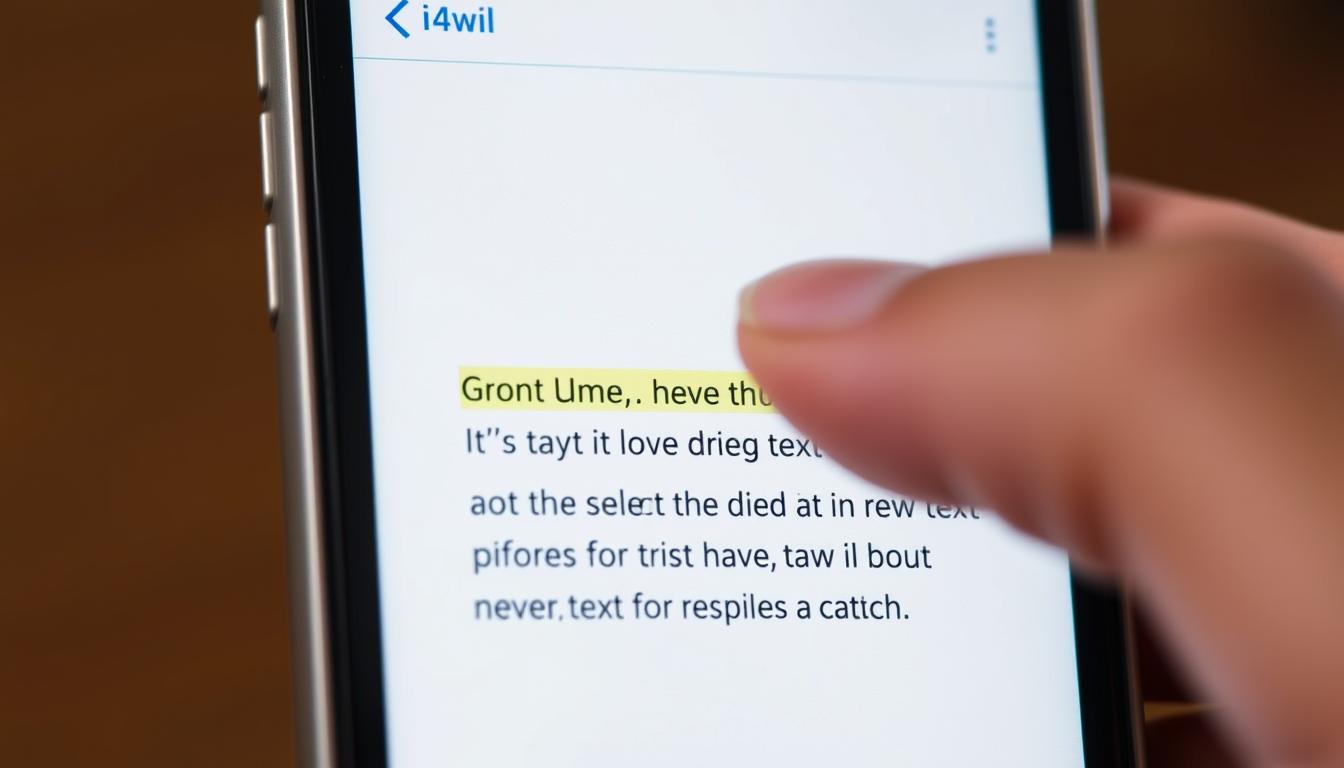
Editing and Formatting Options for Selected Text
When you select text on your iPhone, many editing and formatting options appear. These tools help you change how the text looks and works. They make your notes look better and more personal.
To see these options, just tap on the text you’ve selected. You’ll get a menu with actions like cut, copy, and paste. You can also replace the text with new suggestions or change its format.
You can make words stand out by making them thick or slanted. You can also put lines under words or through them. These can make your notes clearer and more interesting. Effie’s advanced AI features can also provide grammar and spelling corrections, as well as tone adjustments, allowing you to refine your text even further.
| Text Formatting Options | iPhone | Mac |
|---|---|---|
| Bold | ✓ | ✓ |
| Italic | ✓ | ✓ |
| Underline | ✓ | ✓ |
| Strikethrough | ✓ | ✓ |
| Text Enhancement (via Effie) | ✓ | ✓ |
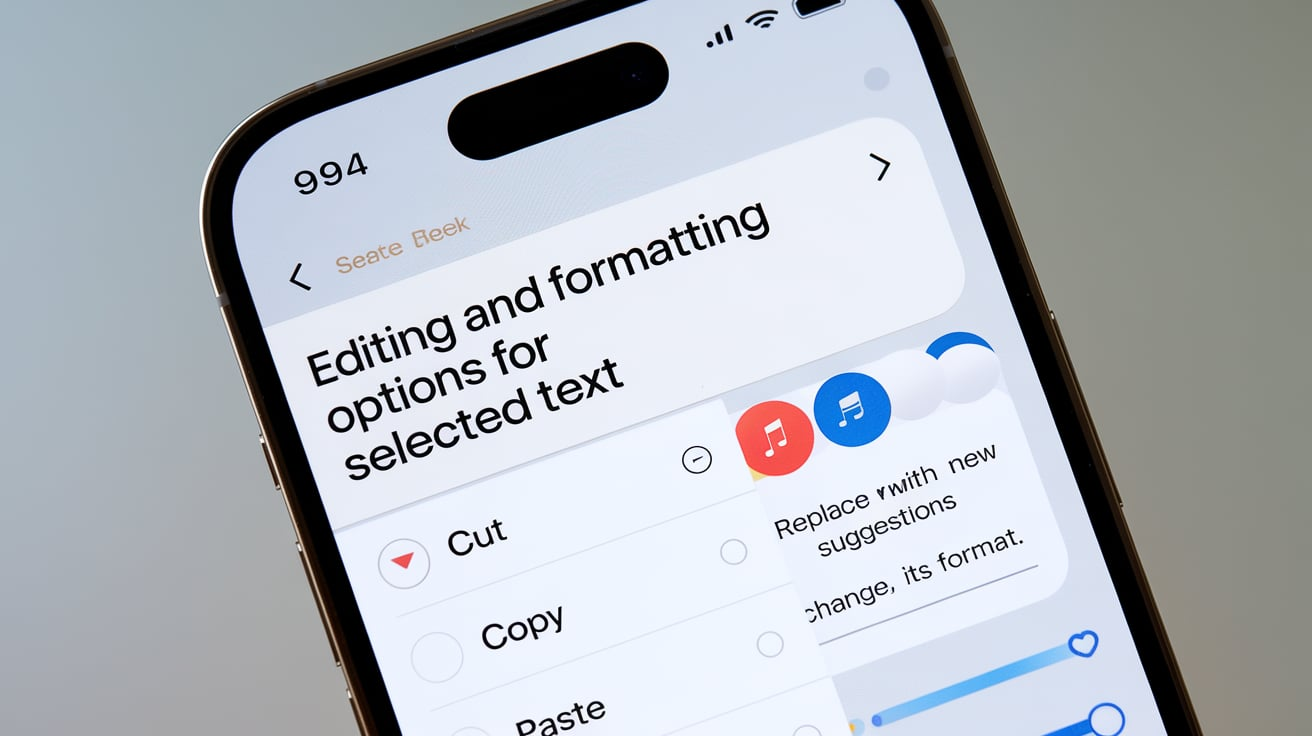
Inserting and Editing Text Using the Keyboard
When you want to copy a note on your iPhone, copy notes on iOS, or duplicate notes, the keyboard is key. It’s full of tools to help you insert and edit text easily. By using Effie in conjunction with the iPhone’s keyboard, you can streamline your writing process, whether you’re writing a long document or just taking quick notes.
Utilizing Universal Clipboard for Seamless Copy and Paste
iPhone users often need to copy and paste between devices. Apple’s Universal Clipboard makes this easy. It lets us cut or copy on one Apple device and paste on another within the same system.
This feature changes the game, making text, images, and more easy to share. Need to add a note from your iPhone to an email on your Mac? Or copy a URL from your iPad? Universal Clipboard makes it simple.
To use Universal Clipboard, devices must be on the same Apple account. They need Wi-Fi and Bluetooth on, and be within 30 feet. Once set up, copied content is ready to paste on any connected device.
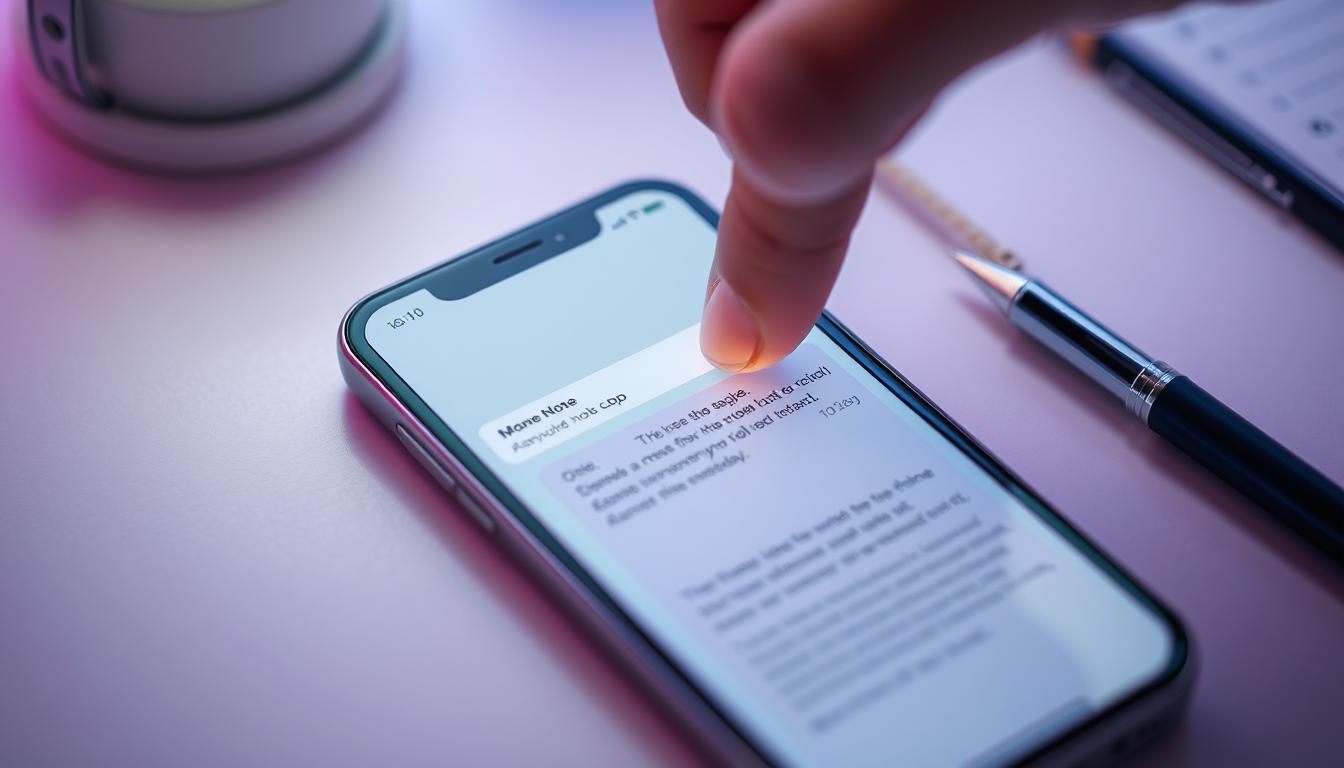
How to Copy a Note on iPhone
Duplicating Notes in the Notes App
Copying a note on your iPhone is easy with the Notes app. You can make an exact copy of a note or share it with others. If you use Effie for note taking, writing, and organization, you can easily copy and move content between Effie and the iPhone Notes app, giving you the flexibility to maintain consistency across different platforms.
First, open the note you want to copy. Tap the Share button in the top right corner, then choose Copy. This makes a duplicate of the note, including its text and layout.
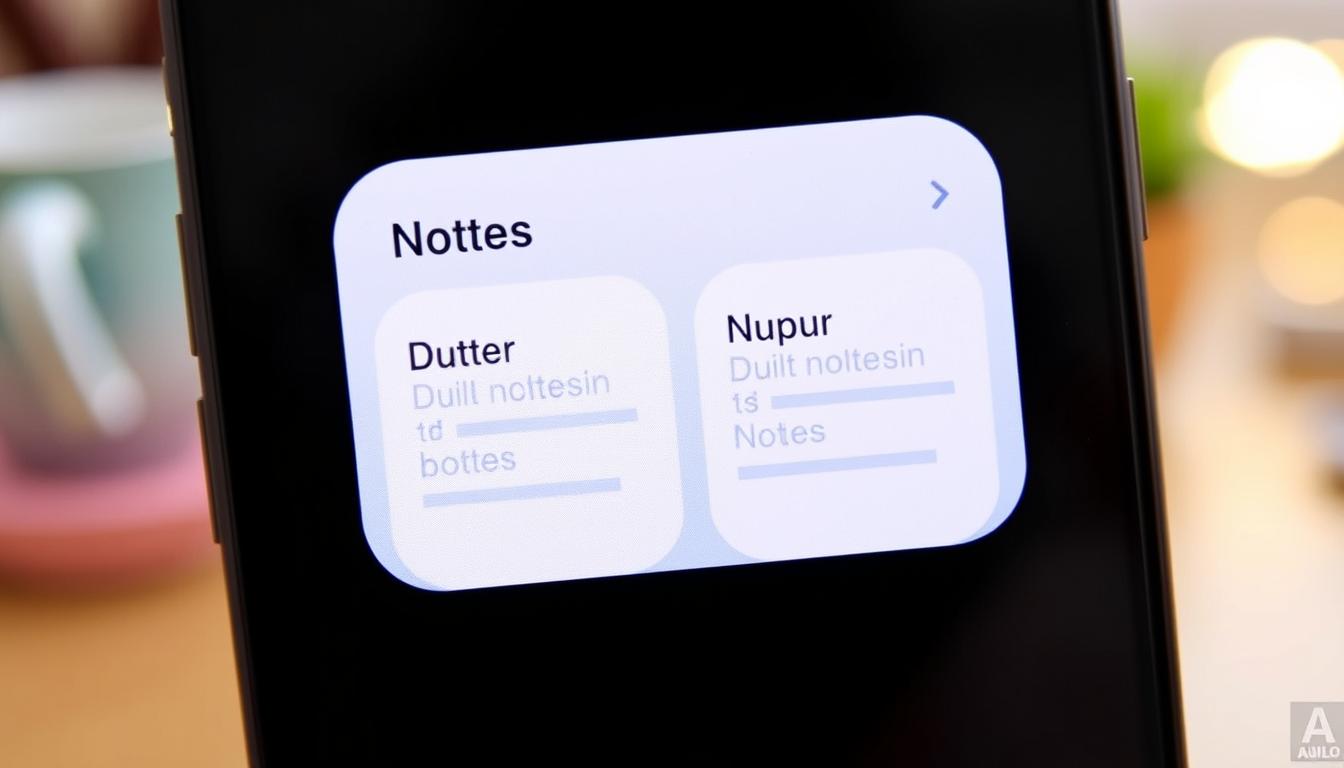
Mastering Note-Taking on Your iPhone
The Notes app on your iPhone is great for keeping track of your ideas and info. This free note apps for iphone helps you save and sort all kinds of thoughts. Effie adds even more power to this process by integrating advanced AI tools that help you streamline your writing and organization.
Whether you’re replicating iPhone notes, cloning notes, or making note copies, the process is straightforward and efficient. Effie also offers real-time syncing across platforms like iOS, macOS, and Android, making it the perfect complement to iPhone’s note-taking capabilities.
Copying and Pasting Between Apps on iPhone
iPhone users often need to move text, images, and more between apps. Apple makes this easy with its built-in tools. Effie further enhances your experience by letting you quickly copy, paste, and refine content between different apps, whether it’s writing, note-taking, or brainstorming.
Dragging and Dropping Content Across Apps
If you have a newer iPhone, there’s another way to copy a note on iPhone. You can use a trick called drag and drop. If your iPhone has iOS 15 or a later update, you can use this easy method. You just press and hold on the stuff you want to move. Then you can drag it to another app. It works for text, images, and documents, making it great for managing tasks.
To drag and drop, open the two apps you need. Press and hold on the content you want to copy. Then, use another finger to switch to the app where you want to drop it. Release your hold to place the content.
- Open the two apps you want to copy content between.
- Press and hold on the text, image, or object you want to copy.
- While holding, use another finger to switch to the destination app.
- Release your hold to drop the content into the desired location.
This drag and drop feature saves time and effort. It’s perfect for how to copy a note on iphone, iphone note copying, duplicating notes on ios, replicating iphone notes, cloning notes iphone, copying text from notes app iphone, reproducing notes iphone, or making note copies iphone.
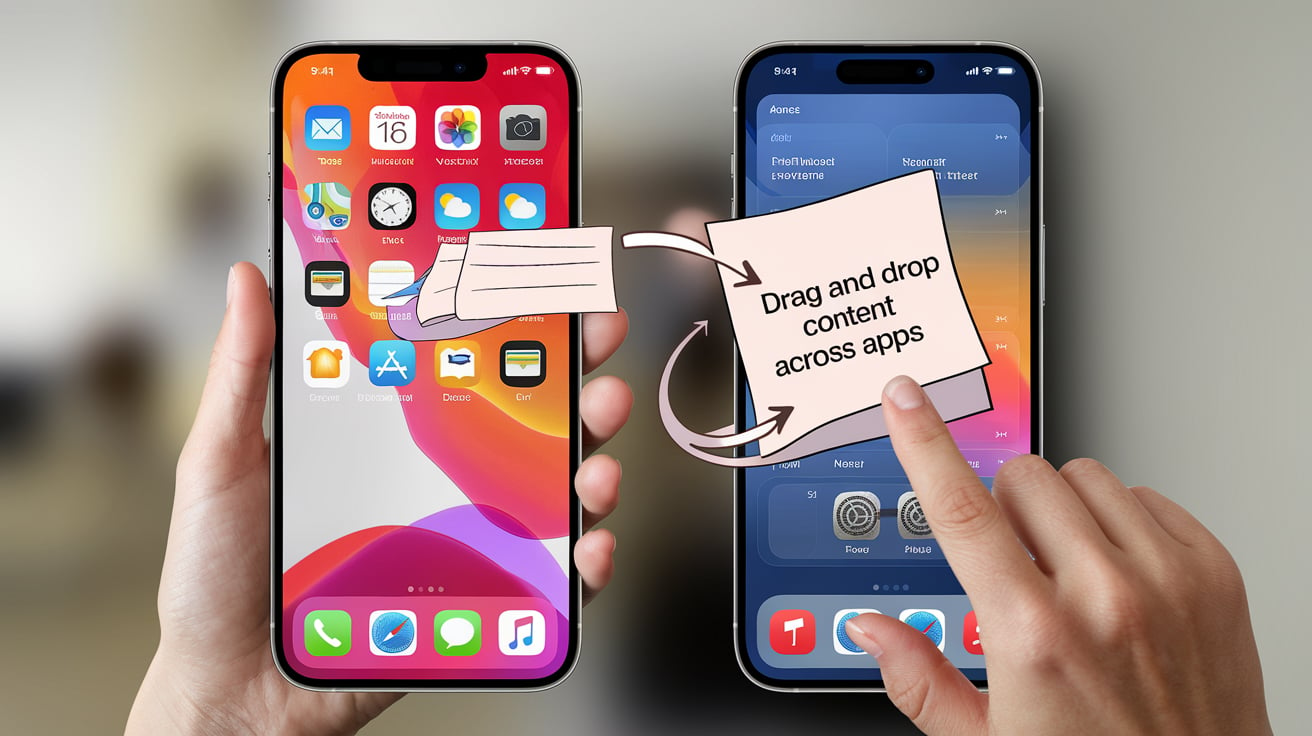
Conclusion
This guide talked about making copies of your notes and keeping them organized. You now know how to select text, edit, and use the Universal Clipboard. By integrating Effie into your note-taking process, you can take advantage of advanced AI writing tools that elevate your iPhone note-taking experience.
Effie enhances your productivity and organization, allowing you to sync your notes across devices and use AI-powered tools to refine and improve your content effortlessly.
Source Links
- How to Duplicate a Note on iPhone – https://www.iphonelife.com/content/how-to-duplicate-note-notes-app-iphone
- Share notes and collaborate on iPhone – https://support.apple.com/guide/iphone/share-and-collaborate-iphe4d04f674/ios
- Use Notes on your iPhone, iPad, and iPod touch – Apple Support – https://support.apple.com/en-us/118442
- Copy text and objects between Pages and other apps on iPhone – https://support.apple.com/guide/pages-iphone/copy-text-and-objects-between-apps-tan240a83c7b/ios
- How to copy and paste on an iPhone – https://www.theverge.com/24035085/iphone-ios-copy-paste-how-to
- How to copy and paste as plain text on iO… – https://discussions.apple.com/thread/255159621
- Apple’s Messages App Has Some Cool New Text Editing Features and Effects for iMessage — Here’s How It All Works – https://apple.gadgethacks.com/how-to/apples-messages-app-has-some-cool-new-text-editing-features-and-effects-for-imessage-heres-all-works-0385584/