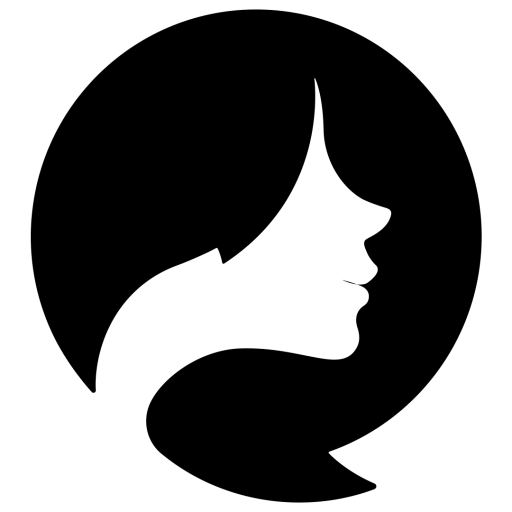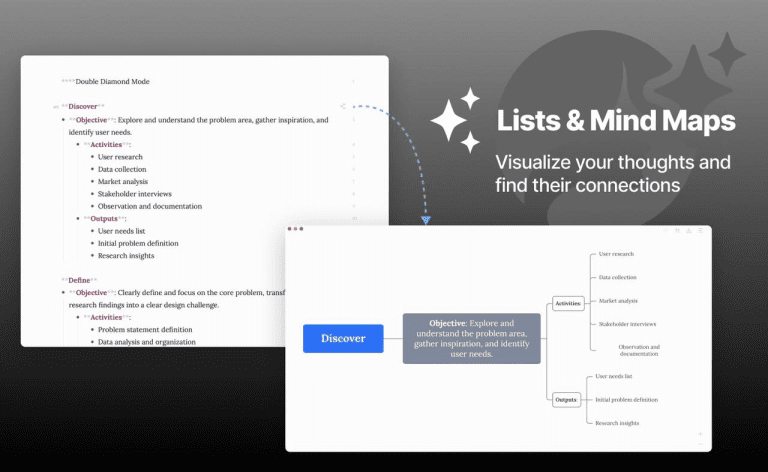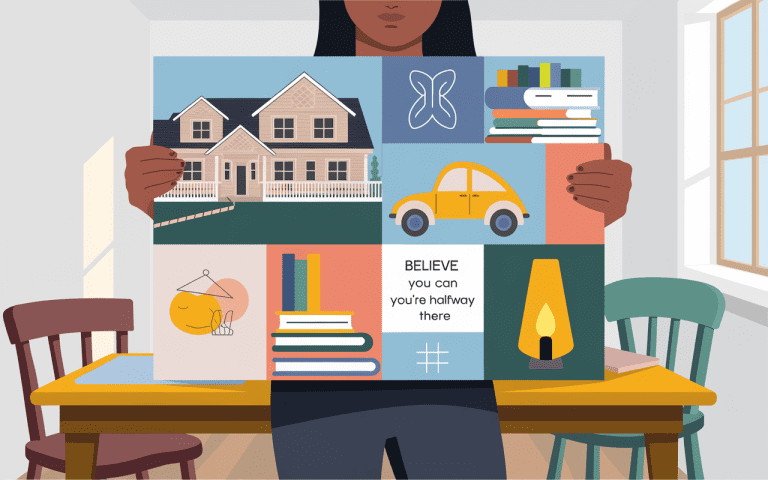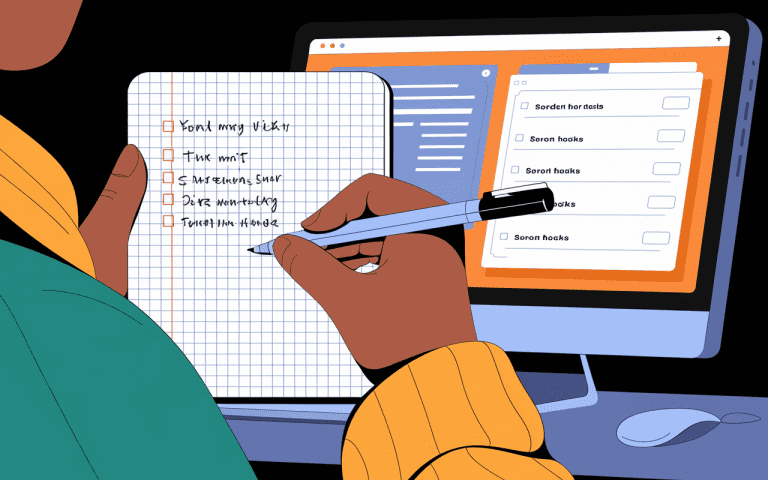How To Make A List in Notes: Easy Steps & Tips
As someone who’s always taking notes, I find that writing down my ideas helps me feel centered and capable. However, notes can become disorganized, making it tricky to keep things in order. Lists can change this, bringing structure, clarity, and a sense of achievement as we tackle tasks and ideas.

Key Takeaways
- Learn how to structuring notes with lists for better organization
- Discover the benefits of using lists to structure your thoughts and ideas
- Check out the list types in note apps.
- Get a step-by-step guide on adding and formatting lists in your notes
- Understand how to leverage checklists for improved task management
Introduction to Note-Taking with Lists
Lists are key for organizing your notes and keeping ideas in order. They help you break down big topics, set priorities, and make notes easy to read. Lists are great for brainstorming or managing your day, making your notes better and more efficient.
Benefits of Organizing Notes with Lists
Using lists to organize your notes has many benefits. They help you structure your notes and find important points easily. Lists also improve your focus and attention when you’re learning or reading.
Lists also make it easier to review and remember what you’ve learned. By breaking down your notes into simple parts, you can quickly go back and understand the material again.
Different Types of Lists Available
Note-taking has various list types, each serving a purpose. Bullets work great for brainstorming and key points. Number lists help organize tasks or steps in sequence. Choose the style that fits your needs best. Dashed lists offer a clean and organized way to present information.
Choosing the right list style depends on your learning style and needs. Try out different lists to see which one works best for you. This will help you make a list in Effie, create lists in Effie’s note-taking interface, format note lists in Effie, structure notes with lists, organize note content with lists, utilize lists for note organization, and make lists easier in Effie.
See how Effie transforms your note-taking experience. Try Effie for free today.
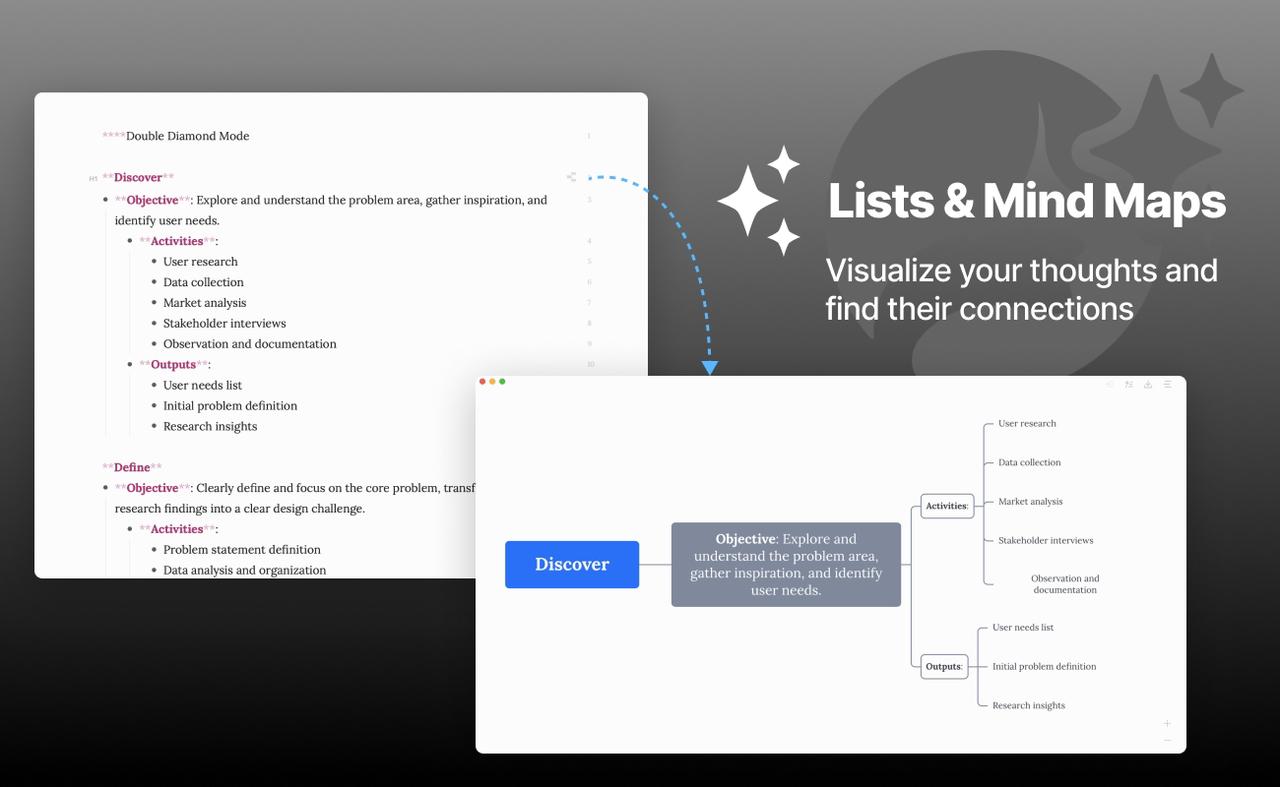
Step-by-Step Guide to Creating Lists
Organizing note content with lists can really change the game. It makes your information easier to manage and boosts your productivity. Effie makes it simple to add bulleted, dashed, or numbered lists to your notes.
Adding Bulleted, Dashed, or Numbered Lists
To start a list in Effie, open a new note or pick one you already have. Click on a blank line and pick your list type from the formatting options. This helps you organize your notes better and makes them look good.
Converting Existing Lines into List Items
You can also turn existing lines into a list by using the formatting buttons. This is a smart way to organize your notes quickly. By using lists, you can organize note content and structure notes with lists better. It makes your note-taking process more efficient.

Adding lists to your note-taking can really help. It makes it easier to make lists easier in Effie and utilize lists for note organization. Lists come in handy for lots of stuff. You can use them to scribble down thoughts, plan out a big job, or collect info for research. They’re pretty flexible tools. They let you format note lists in Effie and learn how to make a list in Effie without trouble.
How To Make a List in Notes
Organizing your thoughts and ideas with lists is easy in Effie. You can make simple bulleted lists or more detailed numbered ones. Effie offers many ways to create and format your lists well.
To start a new list, open Effie and begin a new note or pick one you already have. Tap on a blank line and choose your list type – bulleted, dashed, or numbered. You can also turn existing lines into a list by selecting them and tapping the list icon.
Effie lets you organize your notes well and make them look good.To adjust list item levels, swipe right or left. Move items around by pressing, holding, then sliding them to a new spot. These tricks help organize your lists better.
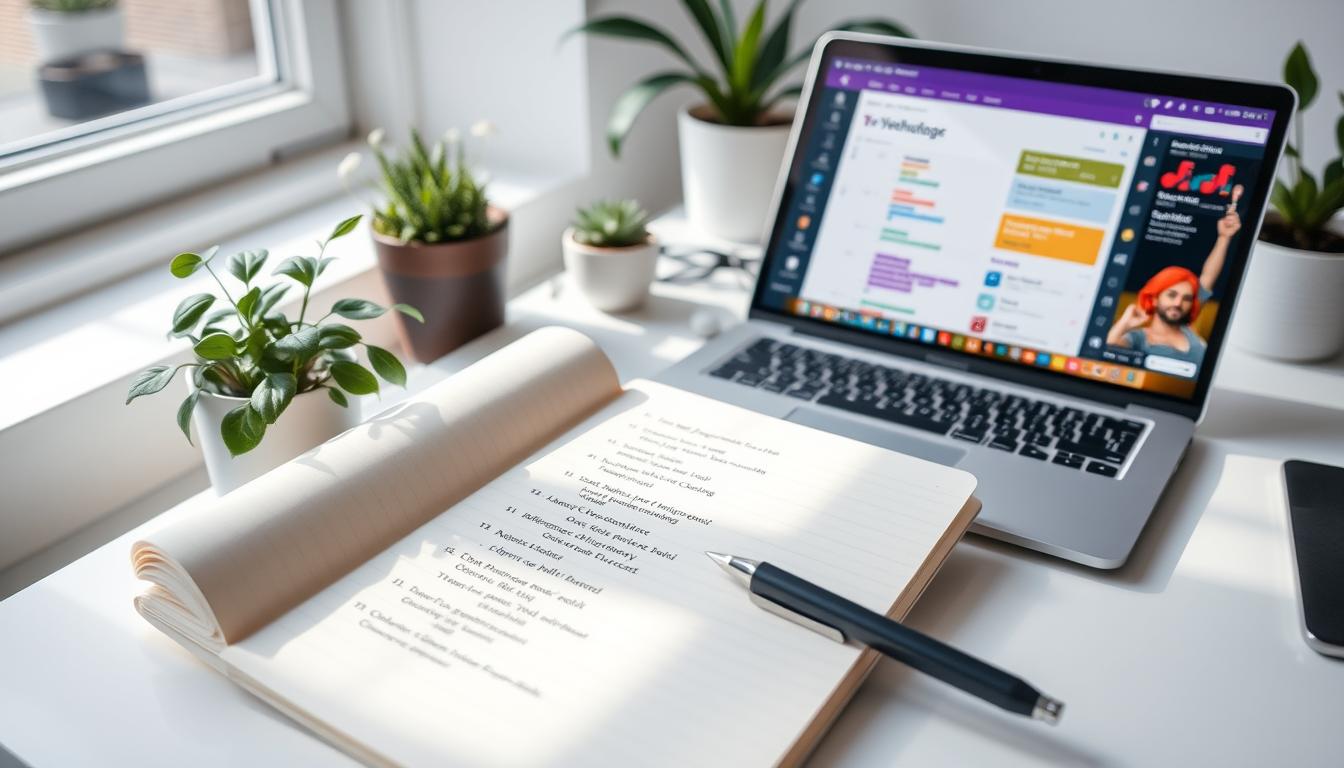
One great thing about Effie is sharing your lists with others. This makes it easy to work together and manage tasks. Share your lists with others to keep everyone on the same page. Let friends, family, or workmates see or change things. This helps everyone stay in the loop.
Effie helps you make all kinds of lists quickly. Groceries, tasks, or new ideas – just tap a few times to set up, style, and handle your lists.This makes your notes more organized and efficient.
Utilizing Checklists for Task Management
Your note-taking app likely has a great tool for managing tasks: checklists. These lists help you track and mark off tasks, so you don’t forget anything important. Around 89% of smartphone users have a note-taking app, making it easy to organize tasks.
To start a checklist in Effie, open a new note or pick one you have. Then, tap the checklist button. This adds checkboxes to each line. You can mark tasks as done by tapping the checkbox. Checklists help keep your tasks in order and prevent anything from being forgotten.
Some people have found creative ways to use checklists. For example, one person linked their notes to Effie for better task management. Another suggested using tags for a master list of tasks. This gives a clear view of all tasks that need to be done.
| Feature | Evernote | Effie | Clear |
|---|---|---|---|
| Pricing | Free and paid plans | Free and paid plans | One-time fee of $5 |
| Task Management | Checklists and reminders | Checklists, AI-powered writing assistance | Checklists and task prioritization |
| Integration with Notes | Limited | Seamless integration | No direct integration |
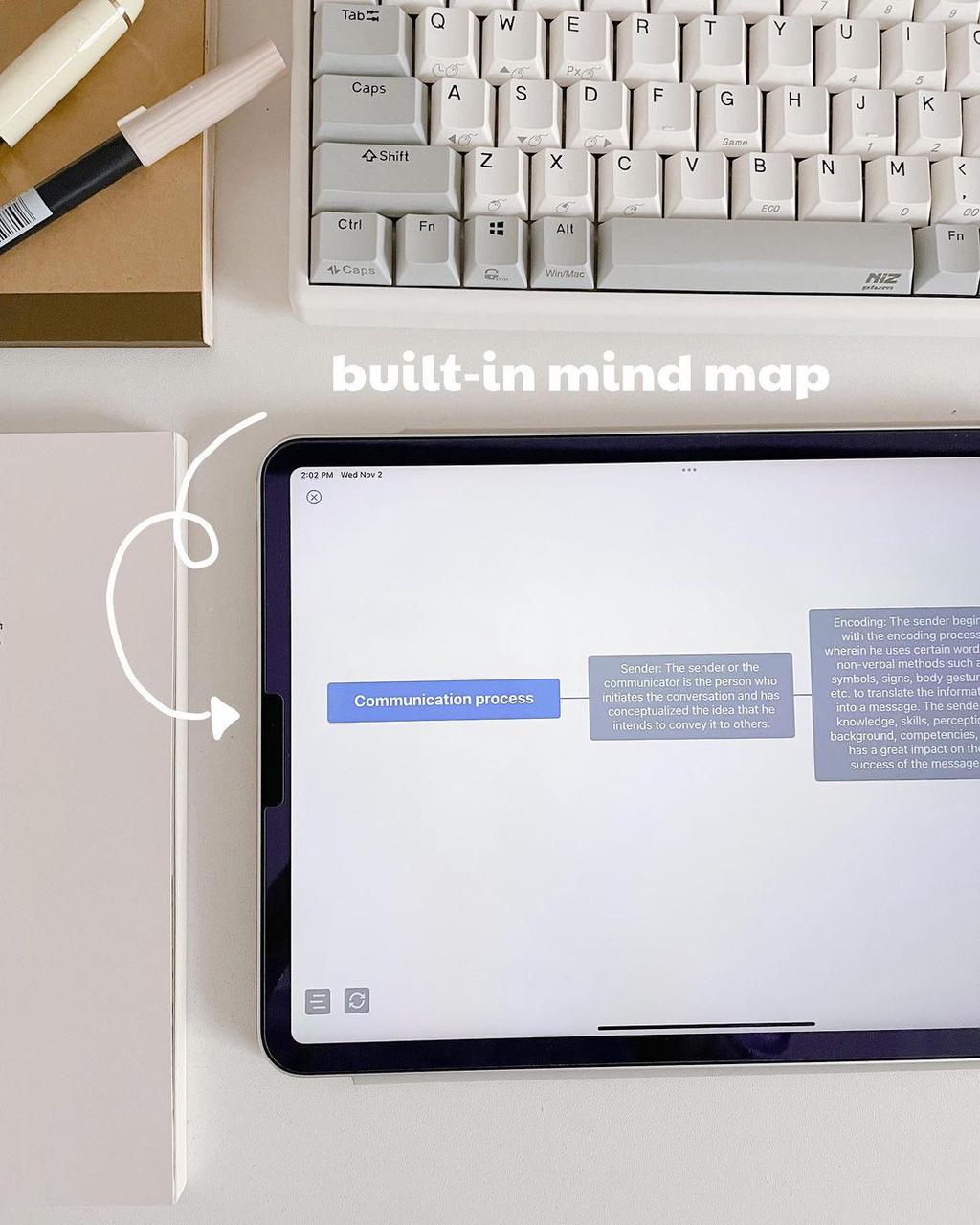
Utilizing lists for note organization can change how you manage tasks. It’s great for students with many assignments or professionals with lots of projects. Checklists help keep everything organized and ensure nothing is missed.
Customizing and Formatting Lists
Effie has many options for customizing and formatting lists. You can make simple to-do lists or complex structures. It helps make your lists look good and easy to follow.
Increasing or Decreasing List Indentation
Adjusting list item indentation is very useful in Effie. Click at the start of a list item and press Tab to indent more. Press Shift+Tab to indent less, making your list simpler. This lets you format note lists in Effie exactly the way you want, offering flexibility for how you organize your tasks and ideas.
Reordering List Items
Moving list items around is easy. Just click and hold on an item, then drag it where you want. This lets you change priorities and organize your notes better.
Using these tools, you can make your lists look great and organized. You can make your notes fit your style and work better. The options are endless for how to make a list in notes and formatting note lists.

“Using lists in Effie has really helped me get more done and stay organized. It’s great how easy it is to change the spacing or move things around in my lists. These small tweaks make my notes much clearer and more useful.” – Sarah, marketing manager
Sharing and Collaborating on Lists
Effie makes it easy to share and collaborate on lists. This is great for group projects or team tasks. You can invite others to view, edit, and add to your notes in real-time.
Inviting Others to Collaborate
To share a list, open the note in Effie and tap the share button. It’s in the top-right corner. Choose how to send the invitation, like via email or messaging apps. You can invite specific people or share a link with anyone.
After sharing, a “Shared” section will show up in your Effie app. It helps you manage all your collaborative lists. Collaborators will get notifications when changes are made, keeping everyone updated.
Effie has two sharing options: view-only and view-and-edit. This lets you control who can edit your lists. It keeps your important info safe and organized.
| Collaboration Feature | Details |
|---|---|
| Shared Notes | Up to 100 people can collaborate on one note |
| Sharing Options | View-only or view-and-edit permissions |
| Collaboration Notifications | Collaborators receive notifications of changes through a yellow dot in the Notes list |
| Activity Log | Detailed activity log showing who made edits, when, and what changes were made |
| Shared Folder Management | Ability to manage shared notes and folders, change permissions, and remove collaborators |
Using Effie’s sharing and collaboration features makes note-taking and list-making easier. It helps you work better on projects, tasks, and ideas with others.
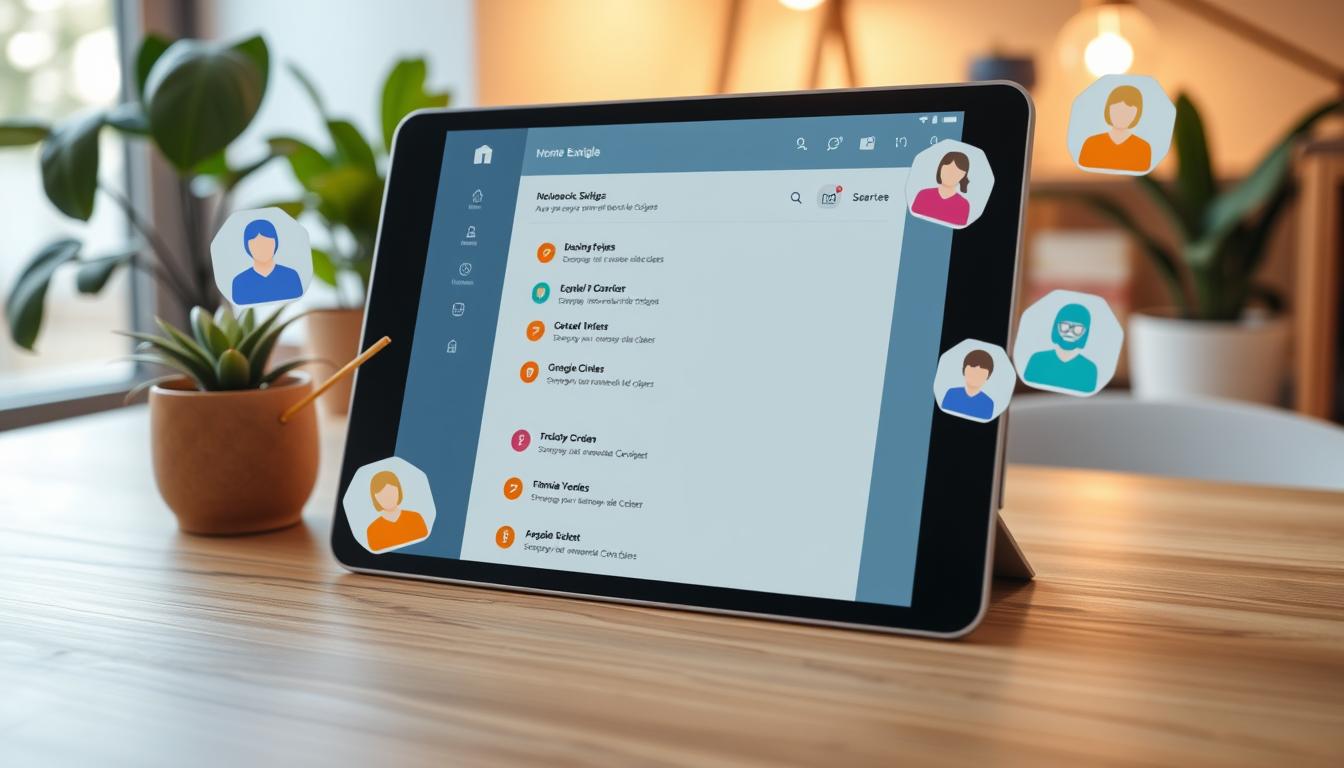
Leveraging Lists Across Devices
Using note-taking apps like Effie lets you access your lists on many devices. Effie’s cross-platform syncing makes your notes and lists available on your Windows, macOS, iPad, iPhone, and Android devices. This means you can manage tasks and ideas from anywhere, keeping your lists up-to-date across all platforms.
The Effie app on macOS has more formatting options for lists. You can change font color, style, size, and even create tables. But, the iPadOS and iOS versions have simpler formatting options. Still, you can create and manage lists on all your devices.
Effie’s Smart Folders are very useful. They collect notes based on criteria like meeting notes or active projects. This makes it easy to stay organized and find what you need, on any device.
Adding custom separator images to your notes is another great tip. These small images help separate different sections of your lists. They don’t add clutter or bloat to your notes.
Recent updates to Effie brought the “Quick Notes” feature. It lets you jot down ideas quickly, without opening the full app. This makes your note-taking workflow efficient and always accessible.
By using lists and Effie’s cross-device syncing, you can make your note-taking and task management better. Your important information will always be at your fingertips, no matter the device.
Conclusion
Effie is great for making and managing lists. It has bulleted and numbered lists, checklists, and customizable formatting options. These tools help you keep your ideas organized and stay productive.
Using lists in Effie can streamline your workflows, stay on top of tasks, and collaborate with others more effectively. It’s all about leveraging the power of lists.
Whether you’re structuring your notes with lists in Effie, organizing your note content, or exploring Effie’s note list styles, Effie helps. It lets you make lists easier in Effie and utilize lists for efficient note organization.
By embracing the versatility of creating lists in Effie, you can unlock new levels of productivity and collaboration. This enhances your overall note-taking experience.
So, take full advantage of Effie’s list-making capabilities. Discover how to make a list in Effie like a pro. Take better notes by using lists. Organize your ideas and make information easy to find. Simple changes can make your notes much more useful.
Embrace the power of lists with Effie and take your note-taking to new heights.
FAQ
How can I create a list in Effie?
Open a new note or pick one you like in Effie. Tap on a blank line and choose your list type. You can pick from bulleted, dashed, or numbered lists. Or, turn existing lines into a list with the formatting buttons.
What different types of lists can I create in Effie?
You can make bulleted, dashed, and numbered lists in Effie. There are also checklists for managing tasks.
How can I customize the formatting of my lists in Effie?
Effie lets you tweak your lists. You can adjust the indentation by tapping and pressing Tab or Shift+Tab. Just drag and drop items to change their order.
Can I share and collaborate on lists in Effie?
Yes, you can share and work on lists with others in Effie. Open the note, tap the share button, and send an invitation via email or messaging apps.
Can I access my lists across multiple devices in Effie?
Yes, Effie makes it easy to access your lists on different devices. Just make sure your Effie app is connected to your account. Then, your lists will sync across your Windows, macOS, iPad, iPhone, and Android devices.
Source Links
- Write This Down: 17 Things You Didn’t Realize Apple’s Notes App Could Do – https://www.pcmag.com/how-to/things-you-didnt-know-apples-notes-app-could-do
- Revamp your to-do list with these 15 tips [2024] – https://asana.com/resources/make-better-to-do-lists
- Library: College Success Skills: Taking Notes/To-Do Lists – https://library.park.edu/c.php?g=1226750&p=8976815
- 5.6 Note-Taking – https://opentextbc.ca/studentsuccess/chapter/note-taking/
- Techniques and Tips for Listening and Note Taking – https://www.student.unsw.edu.au/notetaking-tips
- Create and use lists – https://knowledge.hubspot.com/lists/create-active-or-static-lists
- Academic Guides: More APA Style Guidelines: Lists – https://academicguides.waldenu.edu/formandstyle/apa/more/lists
- How to Create a to Do List in iPhone Notes: 10 Steps – https://www.wikihow.com/Create-a-to-Do-List-in-iPhone-Notes