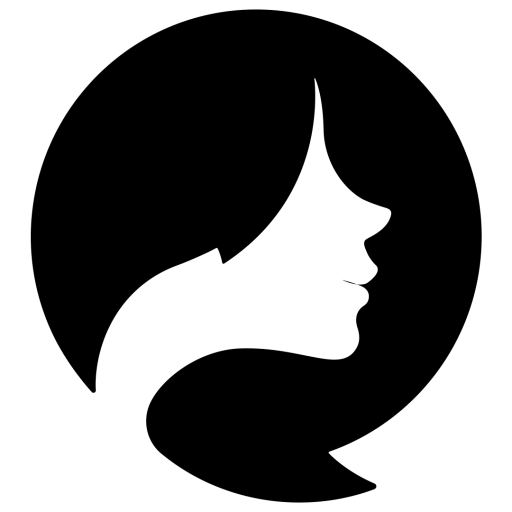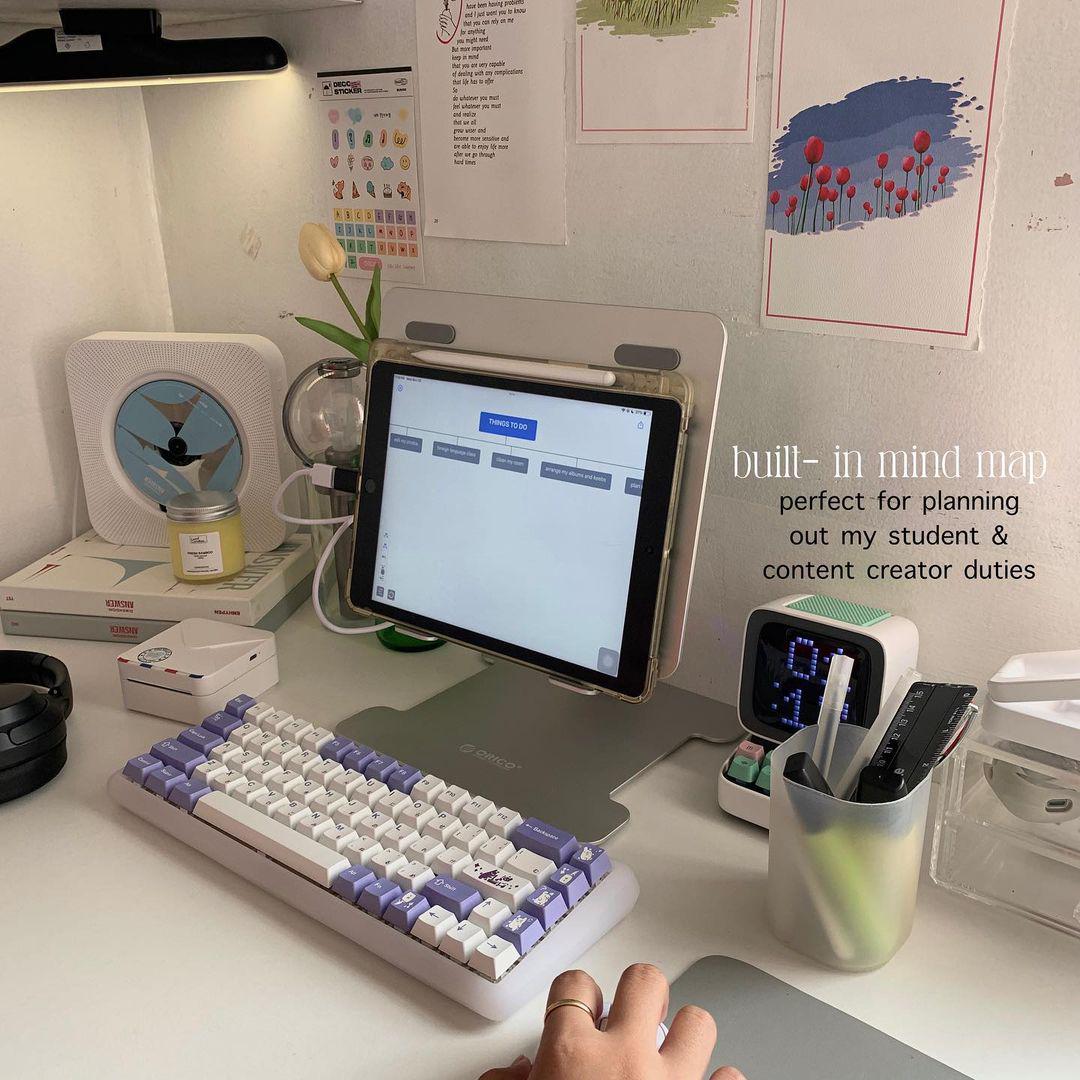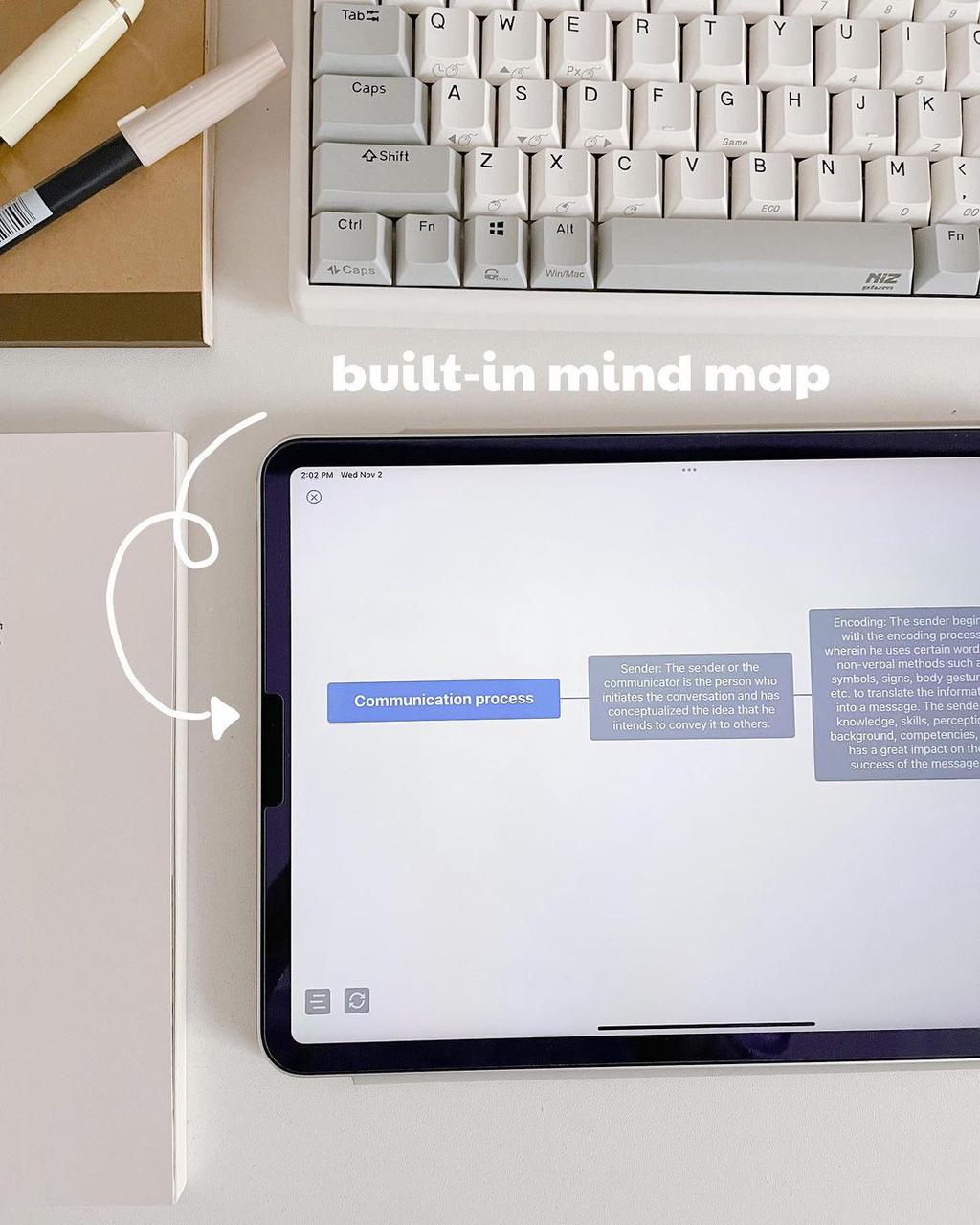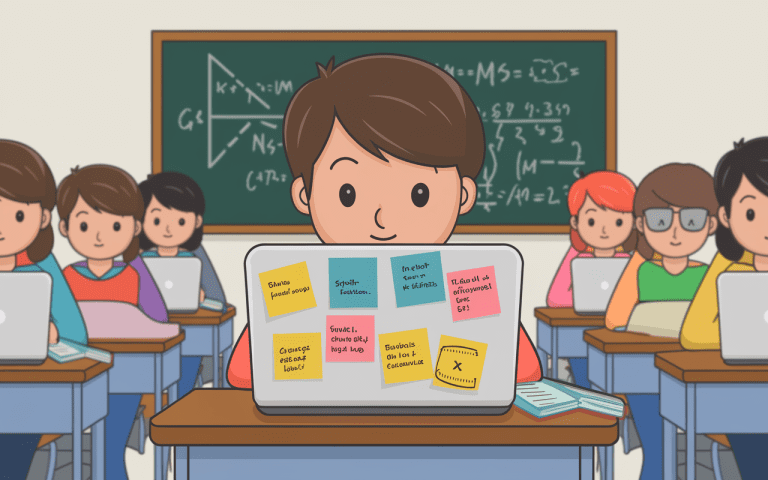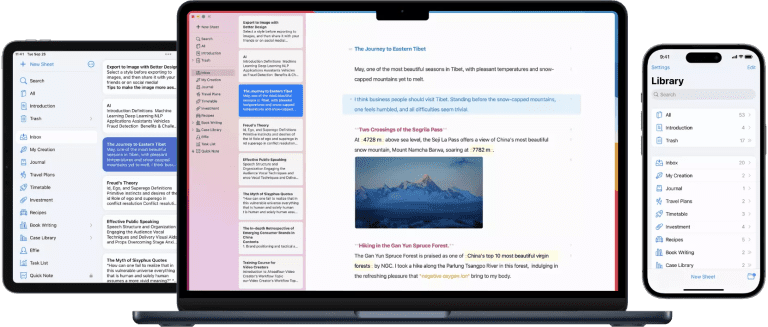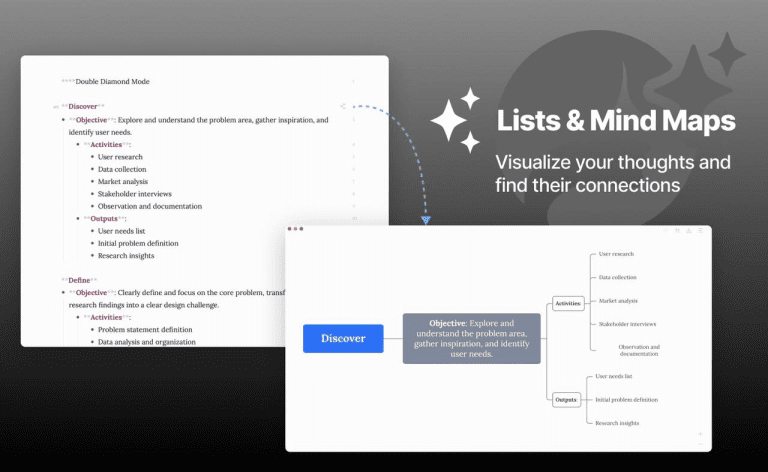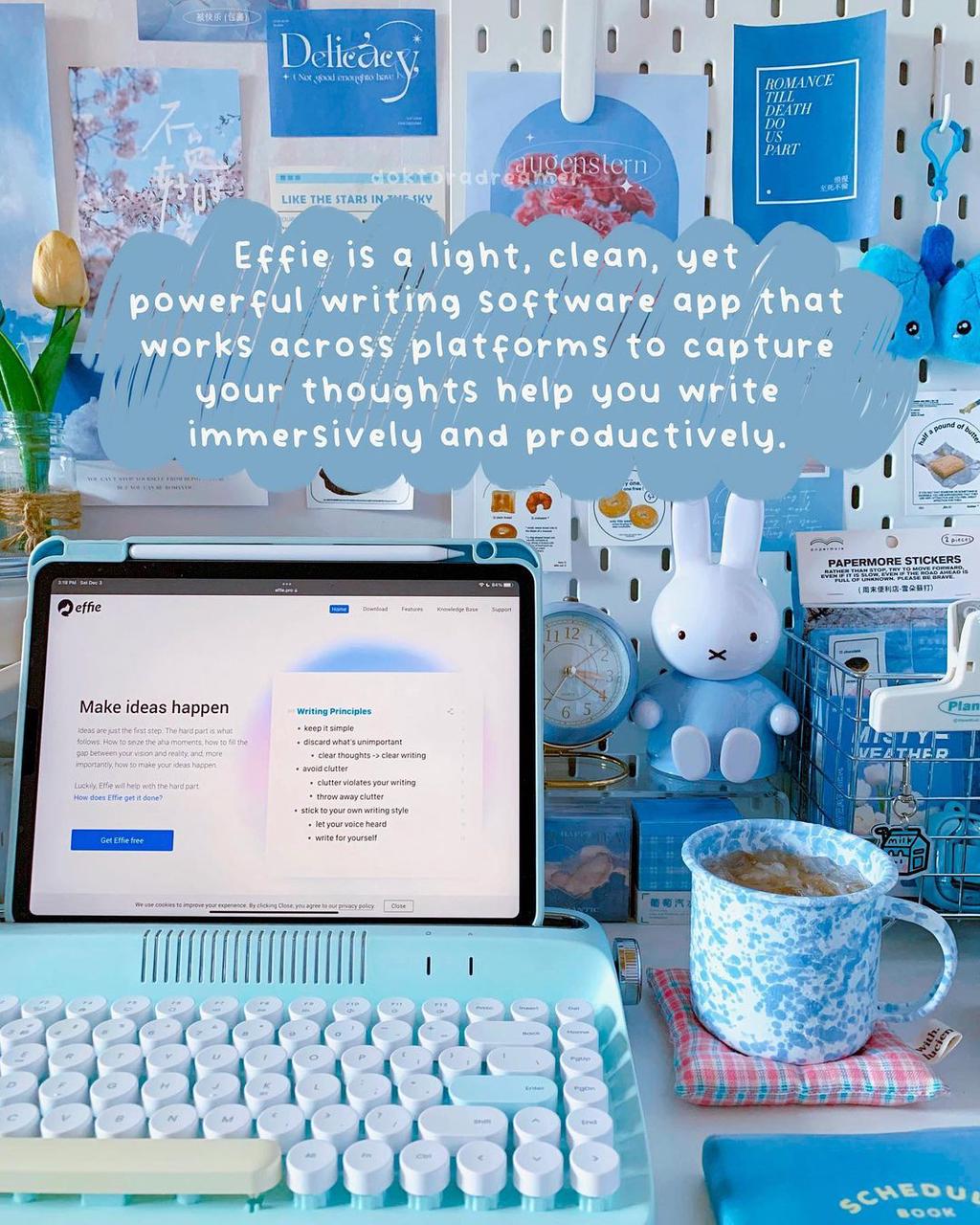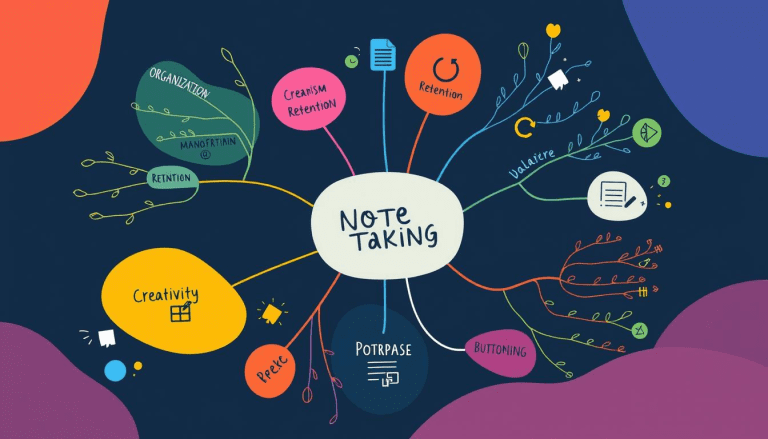Add Notes to MacBook Desktop: Quick Guide
Knowing how to add notes to MacBook desktop is super helpful these days. It is super helpful for busy people. It gives you a fast way to jot things down. No matter what you’re up to, it comes in handy. Studying for a big exam? Desktop note in Mac can hold key facts. Working on a tough project? Keep your ideas right where you can see them. Even for simple stuff like shopping lists, it’s great.
Good news! We found this cool note app for Mac called Effie that helps you add notes to MacBook desktop. Effie lets you make notes that fit your style and stay right on your screen. These Macbook notes app won’t get in the way of your other work.
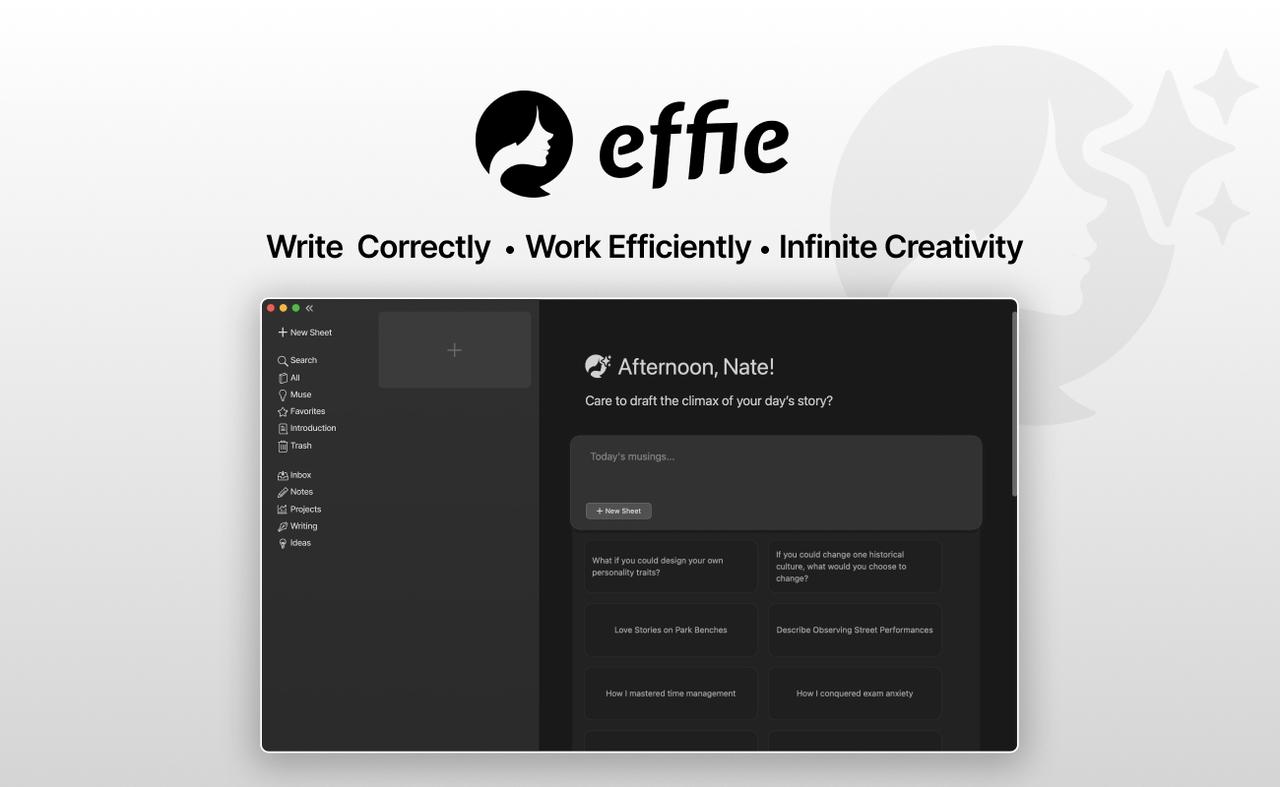
Key Takeaways
- Effie is a dedicated desktop note taking Mac for creating and managing notes.
- You can change how the words look by picking different fonts. Want your note to stand out? Try changing its color. You can also play with the style to make it fit your taste.
- Effie lets you sort your notes in different ways. You can group them by color, which is great for quick visual sorting. Or, you can arrange them by date if you like to see your newest ideas first.
- You can export your Mac desktop memos as text files or import them directly into other apps for seamless integration.
- Effie provides a convenient way to jot down quick reminders and ideas without cluttering your desktop.
Understanding Notes on Mac
What are Desktop Notes?
Even though keyboards are powerful, we sometimes miss writing on paper. Mac desktop notetaking let you jot down quick ideas or reminders. They turn your screen into digital paper, keeping your thoughts visible while you work.
The Effie application lets you create rich-text note reminders on your desktop. You can change their look, size, and content to fit your needs. Effie offers a sleek, distraction-free writing environment for managing notes on your Mac.
Effie on Mac comes with customization features to help organize your desktop. You can add titles, content, and customize fonts and colors. Notes can be resized and deleted, saving content as a text document.
The default note is simple and clean, but you can change it. Effie lets you organize notes by color, content, date, or location. You can also make them float or appear translucent to reduce clutter.
Notes save automatically in the Effie app. You can export them as .txt files or send them to other apps. To delete a note, simply click the top-left corner and choose “Delete Note.”
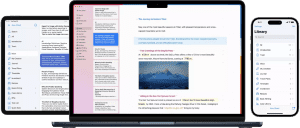
Add Notes to Macbook Desktop
The Effie app is a lifesaver for keeping your MacBook desktop organized. Got a thought? Write it down right away. No need to hunt for a special program or dig around for paper. Just type it right on your screen.
To make a new note, open Effie and choose “File > New Note.” A new note is ready for you to type or paste text. You can also use “Command + N” to create additional notes quickly.
Effie is highly customizable. You can change note colors, text styles, and even make them semi-transparent to keep your desktop clean. You can also organize your notes by collapsing or rearranging them for better management.
One great feature is adding multimedia to your notes. You can drag and drop images, PDFs, or files into the note. This makes it excellent for organizing information. And, you can export a note as a text file easily.
Whether you’re a student, a professional, or just like digital notes, Effie is essential for your MacBook desktop. Try it out and see how it boosts your productivity and organization on your Mac desktop.
Effie App Features
- Create new sticky notes with a simple click or keyboard shortcut
- Customize note colors, text formatting, and transparency
- Easily add images, PDFs, and other files to your notes
- Organize and manage your notes with collapsing and rearranging options
- Export individual notes or the entire collection as text files
- Seamlessly integrate the Effie app with your daily workflow.
Discover the convenience and versatility of the Effie app for MacBook. It is like upgrading your computer’s abilities. It helps you work smarter without much effort.
Customizing and Managing Notes
Unleash Your Creativity: Personalize Your Notes
Notes on your Mac are more than basic text boxes. Using Effie, you can make them work better for you. You can change how your notes look and feel.
You can change the note’s color. It’s easy to do. First, click on the note you want to change. Then, look for the “Color” option. Click on it, and you’ll see different colors to choose from. You can choose from bright yellows to soothing blues, helping you organize better.
Customization goes further. Effie works with Apple’s Fonts utility, letting you change fonts, sizes, and styles. This makes it easier to tell different tasks apart or highlight important info.
You can also float a note on top of other windows. This feature keeps your reminders or to-do lists visible, even when you switch apps.
Finally, to keep your space tidy, you can arrange your notes. Use the “Arrange by” option to sort them by color, date, or content. This makes it simple to find and manage your digital notes.
By using Effie’s customization features, you can make your workspace unique and productive. Let your creativity shine and make your digital life easier with customizable desktop notes.
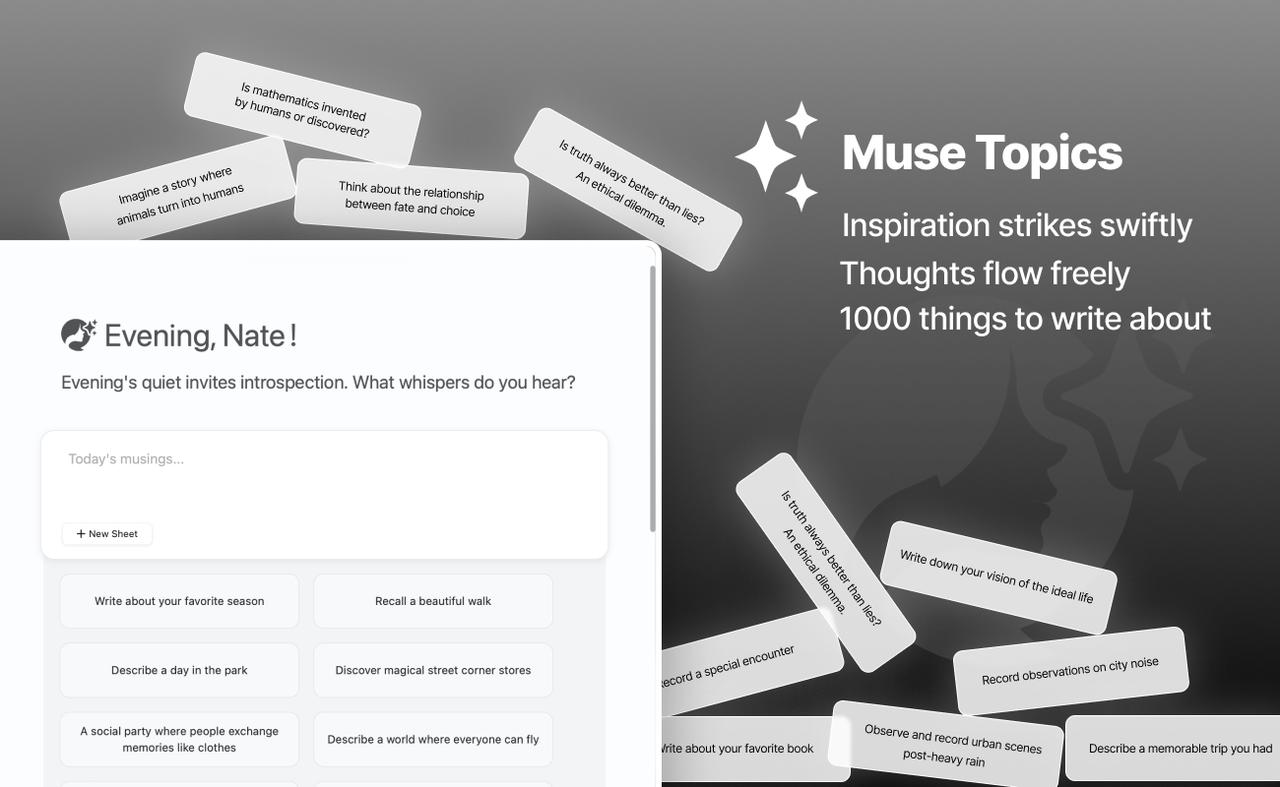
Advanced Note Features
The Effie app on Mac has many advanced features to boost your productivity. You can put pictures in your notes too. This is great for visual reminders or saving important images. You can also add files to your notes.
Want to put a picture in your note? It’s easy. Just grab the image with your mouse and drop it right into your note. The same works for PDFs too. The app also has Markup tools for annotating and resizing media. This makes your notes more engaging and useful.
For those who like to organize their notes, Effie has excellent options. Want to sort your ideas? Try using little dots or numbers. This is perfect for making lists. Maybe you need to write down things to buy at the store. Or you’re planning out steps for a big project.
If you want to add notes to MacBook desktop, Effie is a good choice. It’s helpful for anyone looking to improve their note-taking on Mac. You don’t have to be super smart with computers to use it. Effie is easy to figure out, even if you’re not a tech whiz. It fits in well with how your Mac already works, so using it feels normal and not weird. But don’t think it’s too simple. This app has many cool features that can help you get more done.
In summary, the Effie app on Mac is versatile and powerful. It helps you manage your digital notes and stay organized. By using Effie, you can unlock tips and tricks to boost your productivity on your MacBook desktop.
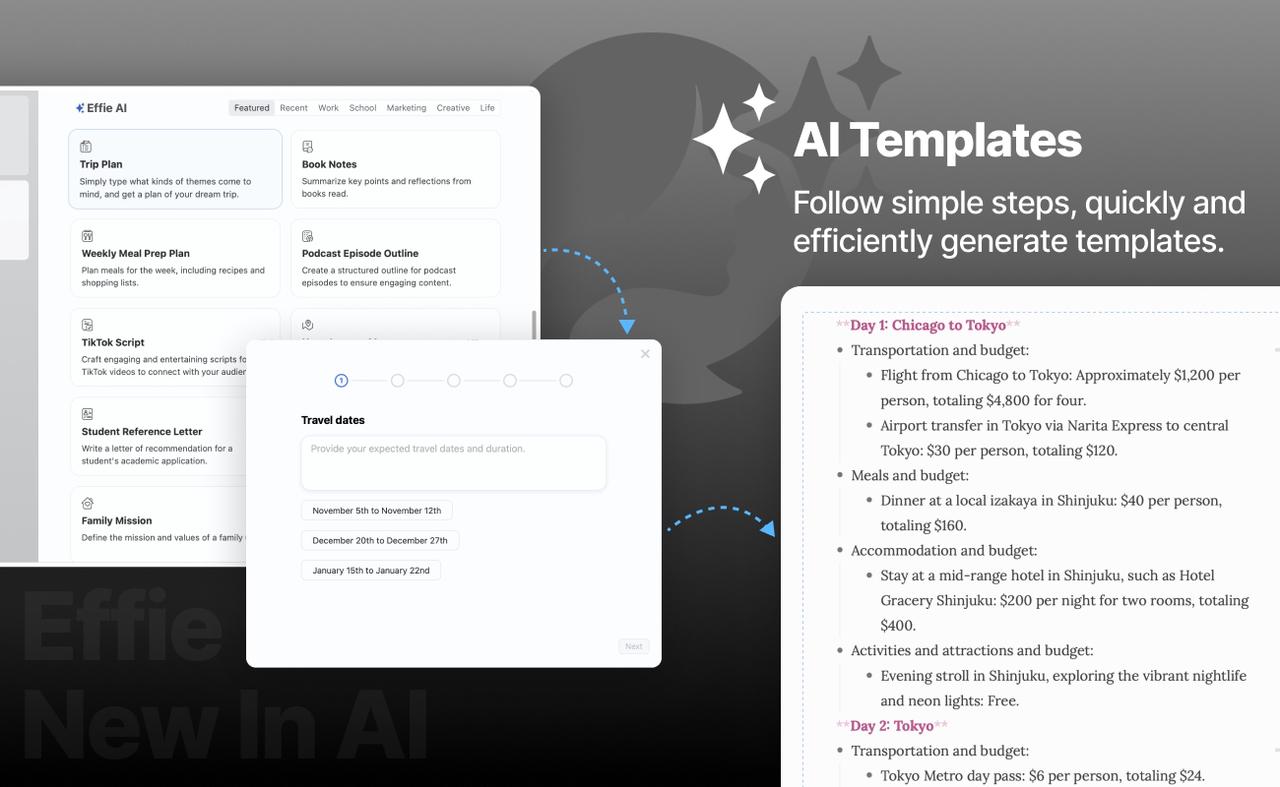
Conclusion
The Effie app on MacBook desktops is handy for jotting down quick thoughts. While other tools offer basic note-taking, Effie provides advanced features for those who want more. Its powerful AI writing capabilities, customizable options, and cross-platform syncing make it ideal for professionals and creatives.
Using Effie for desktop note-taking or Mac desktop reminders can boost productivity and help you stay organized. It helps you capture ideas quickly and manage tasks efficiently. You can stick all your thoughts in one spot.
FAQ
Can I import a text file as a single note into Effie or export a note from Effie as a text file?
Yes, you can bring in stuff from other places too. Got a text file you want to turn into a note? No problem. Just open Effie and look for “File” at the top. Click it, then pick “Import Text”. Your text file becomes a note, just like that. Want to save a note as a text file instead? Easy. Go to “File” again, but this time choose “Export Text”. Now your note is a text file you can use anywhere.
Can I export all my notes from Effie and import them into other apps?
You can move all your notes out if you want. Here’s how: Open Effie and look for “File” at the top. Click it, then pick “Export All”. After that, hit “Export All” again.
What file formats can I import and export notes in with Effie?
You’re not limited to just one type of file. You can bring in notes from other places too. You can add a simple text files. Markdown works too if you like using it. Even PDFs can become notes on your desktop.
How do I create a new note on my Mac?
Start by opening the Effie app. Look for it in your applications or click its icon if it’s in your Dock. Once Effie is open, look at the top of your screen. look at the top of your screen. You’ll find the word “File” up there. It’s usually on the left side of the menu bar. Give it a click with your mouse or trackpad. In this list, find where it says “New Note” and click on it. You can also create additional notes using the Command + N keyboard shortcut.
Can I customize the appearance of my notes on Mac?
It’s easy to change a note’s color. Just click on the note, then find “Color” in the Effie menu. Pick any color you like. You can also change how the words look. Effie works with Apple’s own Font tool. This means you can pick different fonts, make the text bigger or smaller, or change its style. Maybe you want bold text for important stuff, or a fun font for personal notes.
Can I keep a note floating on top of other windows?
Here’s a cool trick: you can make a note stay on top of other windows. Just look for the “Window” menu and pick “Float on Top”. Now your note will stick around even when you open other stuff.
Source Links
- How to use Stickies on Mac – https://setapp.com/how-to/stickies-for-mac
- How to Use Sticky Notes for Mac – https://www.lifewire.com/use-sticky-notes-on-mac-5222641
- Create and edit notes on Mac – https://support.apple.com/guide/notes/create-and-edit-notes-not9474646a9/mac
- How to Use Stickies on Mac: 12 Steps (with Pictures) – wikiHow – https://www.wikihow.com/Use-Stickies-on-Mac
- How to get sticky notes on your Mac computer to create reminders on your desktop – https://www.businessinsider.com/guides/tech/how-to-get-sticky-notes-on-mac
- Stickies User Guide for Mac – https://support.apple.com/en-gb/guide/stickies/stk34871/mac
- How to Add Stickies to Your MacBook Desktop – https://www.dummies.com/article/technology/computers/macs/macbooks/how-to-add-stickies-to-your-macbook-desktop-176881/
- [NEW] Sticky Notes for Mac: Detailed Information for Mac Users – https://www.easeus.com/knowledge-center/sticky-notes-for-mac.html?srsltid=AfmBOoruRG9wYYFrncxgOjTvpMb5XcrVbeQKOOIQZTG3EZ3H3Nv7dYjX
- Stickies Pro: Sticky Notes App – https://apps.apple.com/us/app/stickies-pro-sticky-notes-app/id1482080766
- Write This Down: 17 Things You Didn’t Realize Apple’s Notes App Could Do – https://www.pcmag.com/how-to/things-you-didnt-know-apples-notes-app-could-do
- How Apple Notes is a silent game-changer for your productivity on Mac – https://medium.com/macoclock/how-apple-notes-is-a-silent-game-changer-for-your-productivity-on-mac-c1bd54fcbd67
- The Ultimate Guide to Apple Notes – The Sweet Setup – https://thesweetsetup.com/the-ultimate-guide-to-apple-notes/
- How to use Summarize in macOS to shorten documents | AppleInsider – https://appleinsider.com/inside/macos/tips/how-to-use-summarize-in-macos-to-shorten-documents